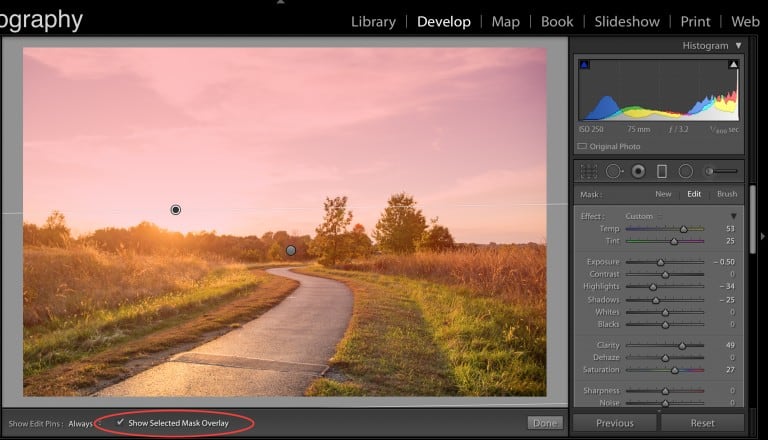When you know how to make a brush using Photoshop, you can create a custom brush out of any graphic or logo of your choice. A custom Photoshop brush is also a great way to make your editing more streamlined, and brush presets exist that many users find very useful.
Photo by Tranmautritam Licensed Under CC0
What is a Photoshop Brush?
A brush is a tool in Photoshop that allows you to draw strokes of different types. The brush tool resides in the toolbox with other custom brushes in photoshop, and it’s possible to make a brush tool preset to make your workflow easier. Pictures, logos, patterns, and watermarks are all brush presets that you can create.
On Photoshop, a brush tool is a flexible tool that has options for size, opacity, shape, and other specs found on the preset panel. You can define the Brush preset options here as well as make a custom brush or any new brush you need. You may need to create a custom brush when there isn’t a Photoshop brush that will fit your needs.
How to Use the Custom Brush Tool
Photoshop Brushes have a limited number of specifications, but the combinations offer a wide array of custom brushes to create. If you need a custom brush tool for your project, you can also name this brush and define specific characteristics about it for later use, and it becomes a brush preset.
Photo by Tayeb Mezahdia Licensed Under CC0
It’s also possible to turn your logo or signature into Photoshop brushes, which only takes a few steps. Users can also download custom brushes from online websites or other users. These custom brushes are useful for painting, creating effects, strokes, and stamps.
Making a Photoshop Brush
When you make Photoshop Brushes, you may be surprised how simple the process is and how much time these Photoshop brushes can save you later. When you make a Photoshop brush, you set several different specifications, but make sure to name them, so you remember what they are.
Open an Image You Want to Make a Brush
You can use any picture, watermark, or pattern that you’d like to make a brush, but keep in mind that you should select one that is the appropriate size for your needs. Many individuals like to use their logo, signature, or another image relevant to their work, but you can choose anything that you want.
Consider Size Limitations
There are some size limitations when it comes to creating a brush, and if you start with a large image that has 200px, you’ll end up with a default size of 200px for your brush. There are no hard minimum or maximum sizes for images that you can use, but you’ll want to choose a picture of an appropriate size to save you time and frustration later.
Make the Background Editable
Any part of the background that is white won’t be part of the final Photoshop brush image, so it’s easy to determine the final outline. Once you’ve created your Photoshop brush picture or logo, you can set the feathering to zero for the cleanest lines.
Photo by Daria Shevtsova Follow Licensed Under CC0
From here, you’ll know that the areas filled with black are the only ones that will be visible, and if your brush has shades of grey, those will only be partially visible. Photoshop uses the current color of the foreground for painting, and the default color for the foreground happens to be black to make things easy.
Photo by Moose Photos Licensed Under CC0
The Magic Wand Tool and Setting the Tolerance
The Magic Wand tool is one of the oldest tools in Photoshop for selecting some aspects of your work. This selection tool doesn’t detect object edges or shapes like other tools, but it finds pixels based on color or tone. This tool is frustrating for some, but it’s excellent for creating brushes as it detects large areas that are a single color and allows you to create a range of tones based on the Tolerance that you set.
The Tolerance indicates the pixels within a specific range on either side of the selection that you made with the Magic Wand. For example, if you set the Tolerance to 30, it will allow Photoshop to select pixels with a color up to 30 shades lighter or 30 shades darker than your selection.
Photo by Sergei Akulich Licensed Under CC0
Delete the Background and Define Your Brush
When you’re working on the active layer and have the black/white areas of your graphic set, you can go to Edit> Define Brush Preset. This action will add your custom brushes to the new brush presets available to you, and you can always Edit> Define again to make adjustments or use it to make a second brush slightly different from the first.
Once you define the brush preset, you’ll be able to edit or manage this preset as you would any other. You can also edit Edit> Define brush using the Command function + A. Remember to name your custom brushes something that will remind you what they are quick.
Photo by Deeana Creates Licensed Under CC0
Image Adjustments
Before you complete working with your new Photoshop brush, you can use the other tools available such as:
- Levels
- Curves
- Exposure
- Shadows/Highlights
- Brightness/Contrast
Each of these can improve the overall look of your new Photoshop brush and ensure it’s as dynamic as the photos it graces. Make sure that you preview each of the changes and consider how using layers can help you divide these changes as you work.
Photo by Deeana Creates Licensed Under CC0
Brushes are compatible with all of the other tools offered, and you can make as many new brushes as you want. As you use your brush to make more significant works, pay attention to the contrast and other features of the overall piece. Although your brushes may look ideal when previewed, it’s not uncommon to have to make adjustments, such as altering the spacing, to them later on, or edit them heavily for specific applications like creating stamps.
Photo by Roman Pohorecki Licensed Under CC0
How to Make a Signature Brush in Photoshop
Making a signature brush in Photoshop is a popular option for making a brush out of your company logo or signature. Brushes can come from scanning in an image from paper, or feel free to use a digital version created by other software.
Use the Marquee Tool for Selection
Once you have the image open that you want to use, you can activate the Marquee tool in Photoshop to select the image. You’ll use the selection tool to click and drag around the area you want included, but make sure you aren’t grabbing anything else in the process.
Photo by Brett Sayles Licensed Under CC0
You’ll then go to Menu and select Edit and Define Brush Preset, which will trigger a new window to pop up. In this new window, you can name your new Brush anything you’d like and click OK to complete the process. You’ll also see a preview as you enter the name of your brush, where you’ll notice that any color there was in the image is now missing. This missing color is due to the brushes using grayscale, and you can always add the color back in later.
Photo by Stephen Niemeier Licensed Under CC0
More Helpful Tips for Making Brushes
Here are a few tips and tricks to help you get started as you learn how to make a brush using Photoshop.
Photo by Cottonbro Licensed Under CC0
Brush tip
The brush tip feature allows you to adjust the brush’s shape and angle so you can decide on a level of roundness. This feature is available in the Options bar in Photoshop.
Scattering
Scattering is precisely what it sounds like, and this option allows for more random brush placement and repeated placement of a shape with a “scattered” effect. With this option, you can also adjust the blending mode in Photoshop, which changes how the brush strokes interact with the object directly below it, which can be another brush stroke or even a photo.
Opacity and Flow
Opacity and flow both refer to how much paint you apply when you use a brush. Opacity won’t add more paint each time you cover the same area unless you release the mouse and begin anew. The Flow tool will continuously add more paint even if you hold down the mouse button continuously.