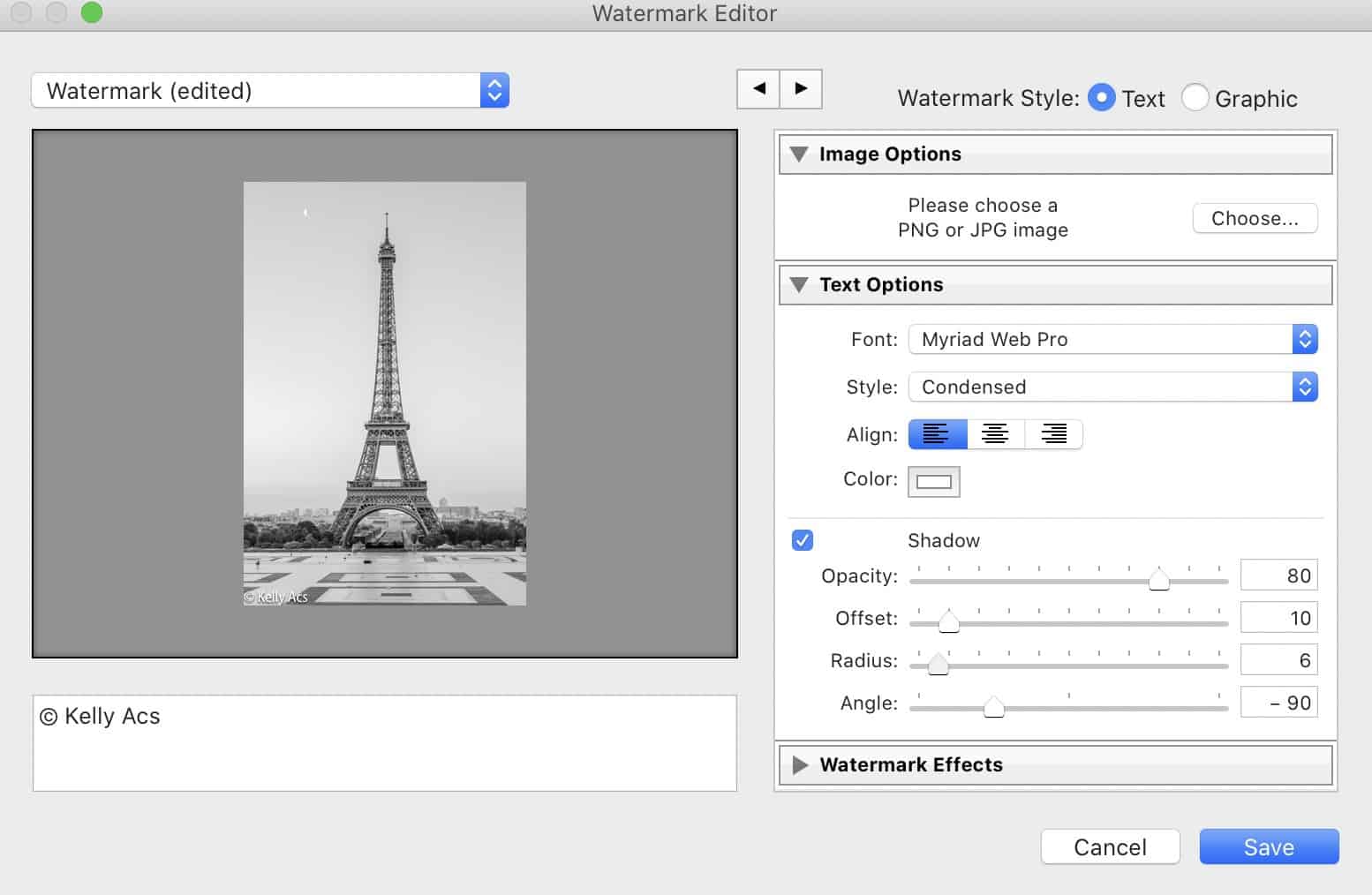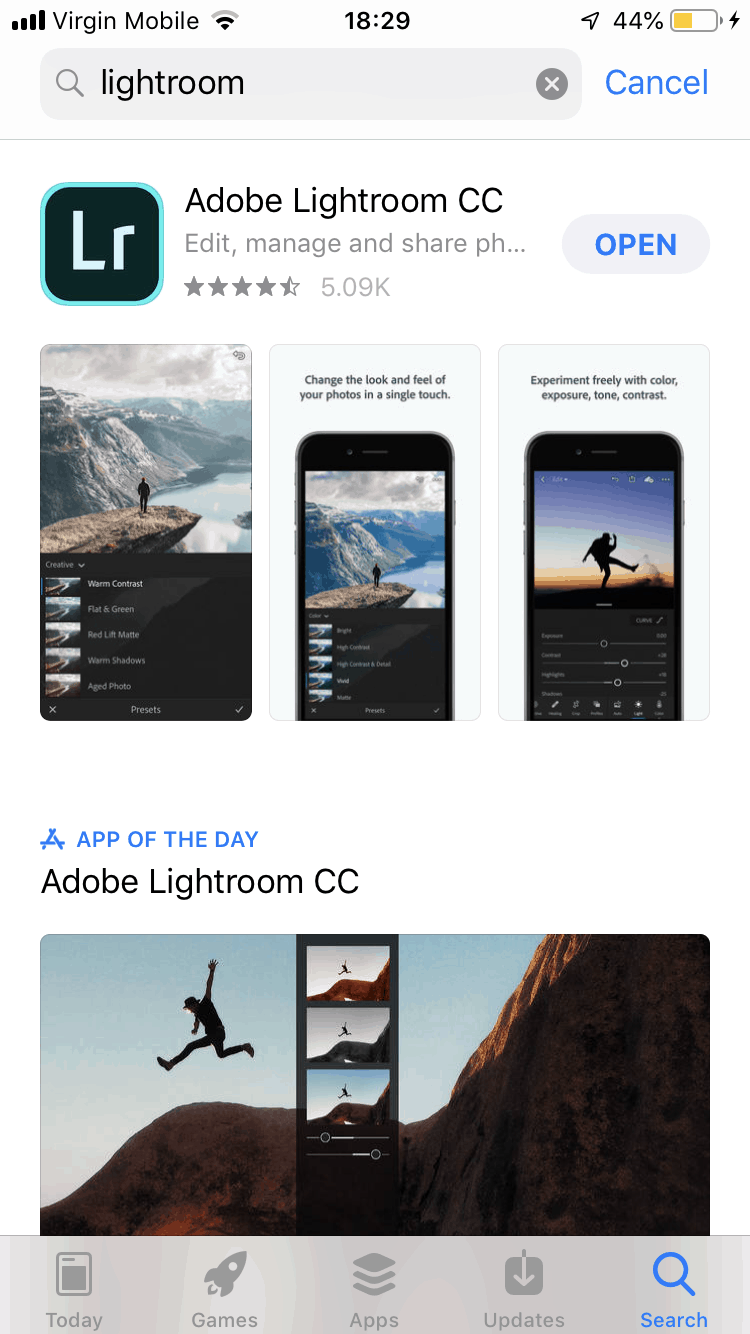Displaying your photographs to an audience around the world is easier than ever before. Unfortunately, it’s also easy for others to take your photos and claim them as your own.
A watermark helps you claim rightful ownership over your work. If you want to create and add a watermark to your photos, Lightroom is an excellent tool. Adobe Photoshop’s Lightroom is a popular and powerful software used to edit digital photos. Here’s a closer look at how to add watermark in Lightroom.
A Quick Overview of Adding a Watermark with Lightroom
Lightroom is a powerful tool, but learning some of the advanced features can feel complicated. Fortunately, even if you’re not a Lightroom pro, learning how to add a watermark to your images is a simple, effective process.
Lightroom has several major benefits:
- It’s easy to use with an intuitive user interface
- You can create custom marks that reflect your style or brand
- You can add them to batches of photos in one action
Let’s take a closer look at how it works:
The Two Types of Watermark You Can Create with Lightroom
You can make:
- Text watermarks
- Graphic watermarks
Each type has benefits, plus a few potential downsides. A text watermark is the simpler of the two to create. You can add your name, contact info, copyright information, or any message you like.
On the downside, a text watermark can look fairly plain. While fine for amateur photos, a text watermark is a type that won’t stand out if you’re a professional photographer (or aspiring to be one).
A graphic watermark is an image. You can include a custom logo with words and illustrations. This type helps you stand out from the crowd. Plus, it’s harder for someone to steal. On the downside, creating a logo does require design skills or the ability to hire a designer. It also takes longer to develop.
How to Apply Watermarks
Applying a watermark doesn’t interfere with your ability to edit the image in any way. Instead, Lightroom applies them during Export. While you’re using Lightroom to adjust the image, it remains out of sight.
Plus, you can apply it only to certain formats. Using Lightroom Modules, you can develop marks for any combination of print, web, or slideshow images.
The Effectiveness of Watermarks
They can’t prevent someone from making a copy of your work, especially if it’s digital. However, they do help prevent others from claiming your work as their own. Removing a watermark is often difficult to do well.
More than preventing theft, a watermark also helps boost awareness of your work. If someone finds your photo online, a watermark can help them find more.
Maintaining a robust presence online helps back up the credibility of your watermark. Make sure your site or social media pages match the name and style of your watermark type (which is another reason why a graphic watermark tends to seem more professional than text).
Creating Your Own Watermarks
First, open the Lightroom Edit Watermarks Dialog Box. You’ll see options for either Text or Graphic.
Text Watermark
After you select the Text type, a section underneath the photo will open. Enter the text you want to display. You can also add any standard keyboard symbols. A quick tip: Hold down Alt and type 0169 to make a copyright symbol in the text.
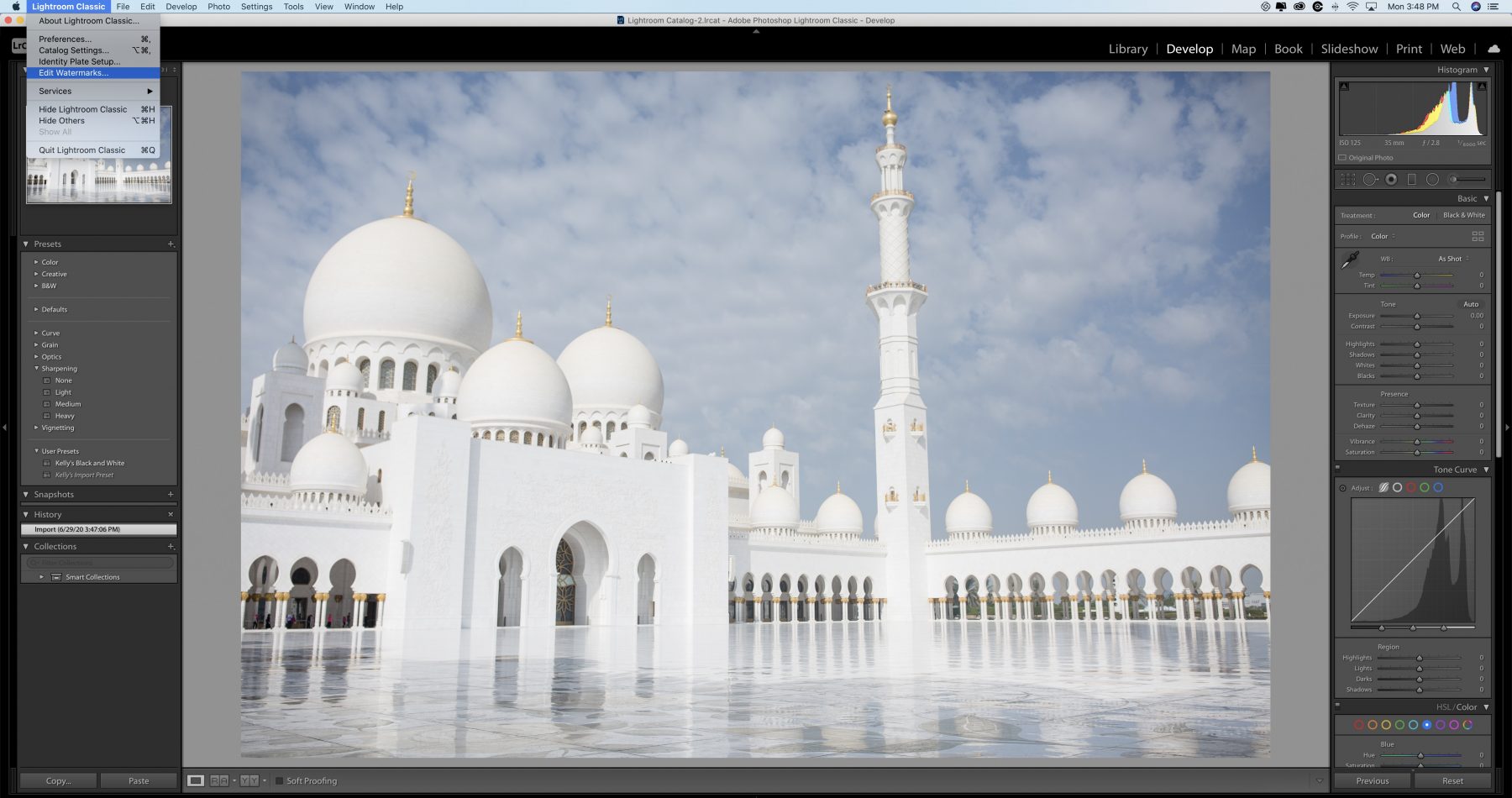
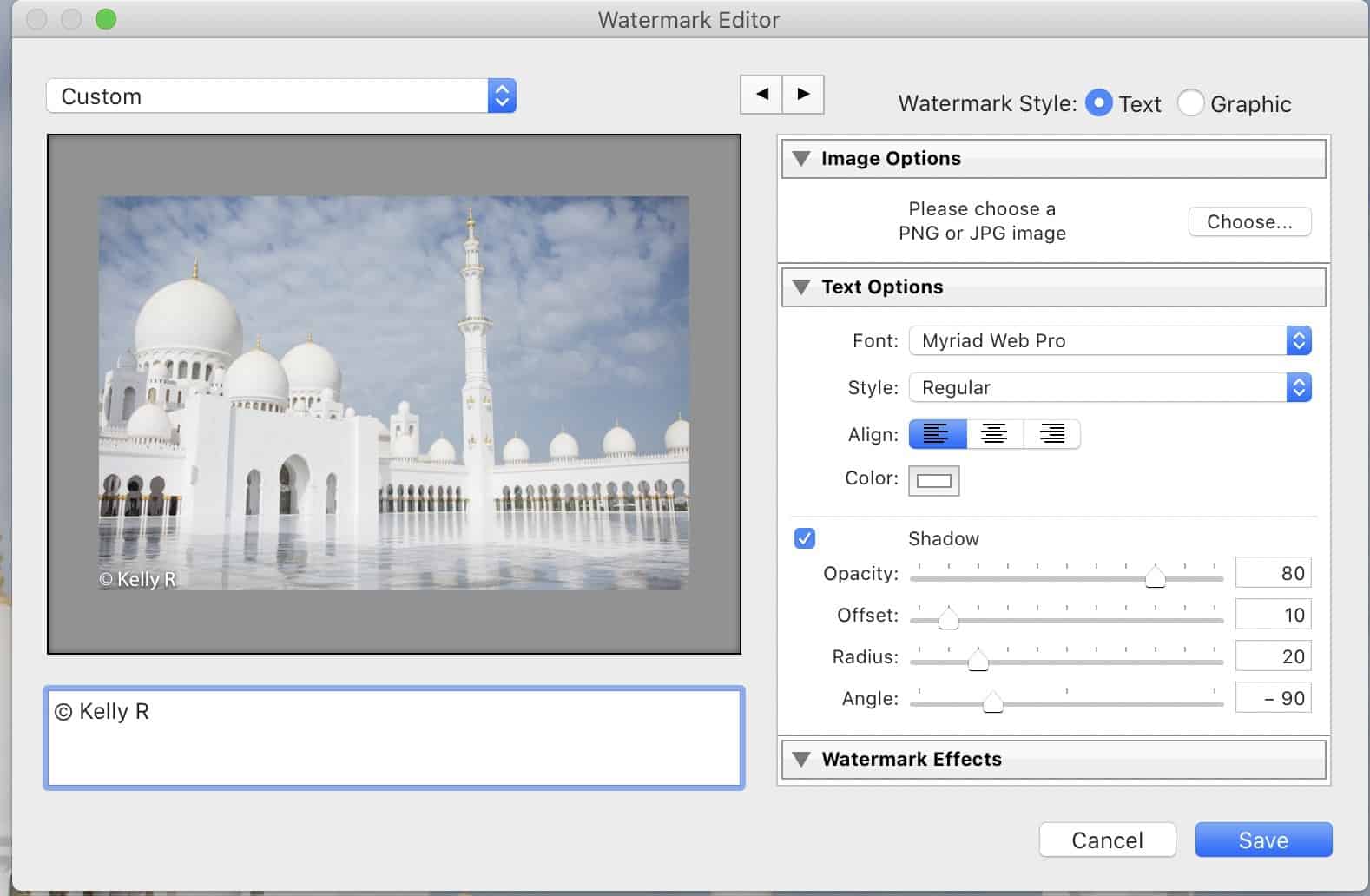
Graphic Watermarks
After you select the Graphic type, a search window opens. You can then select your image. PNG and JPEGS are the two most popular file formats supported.
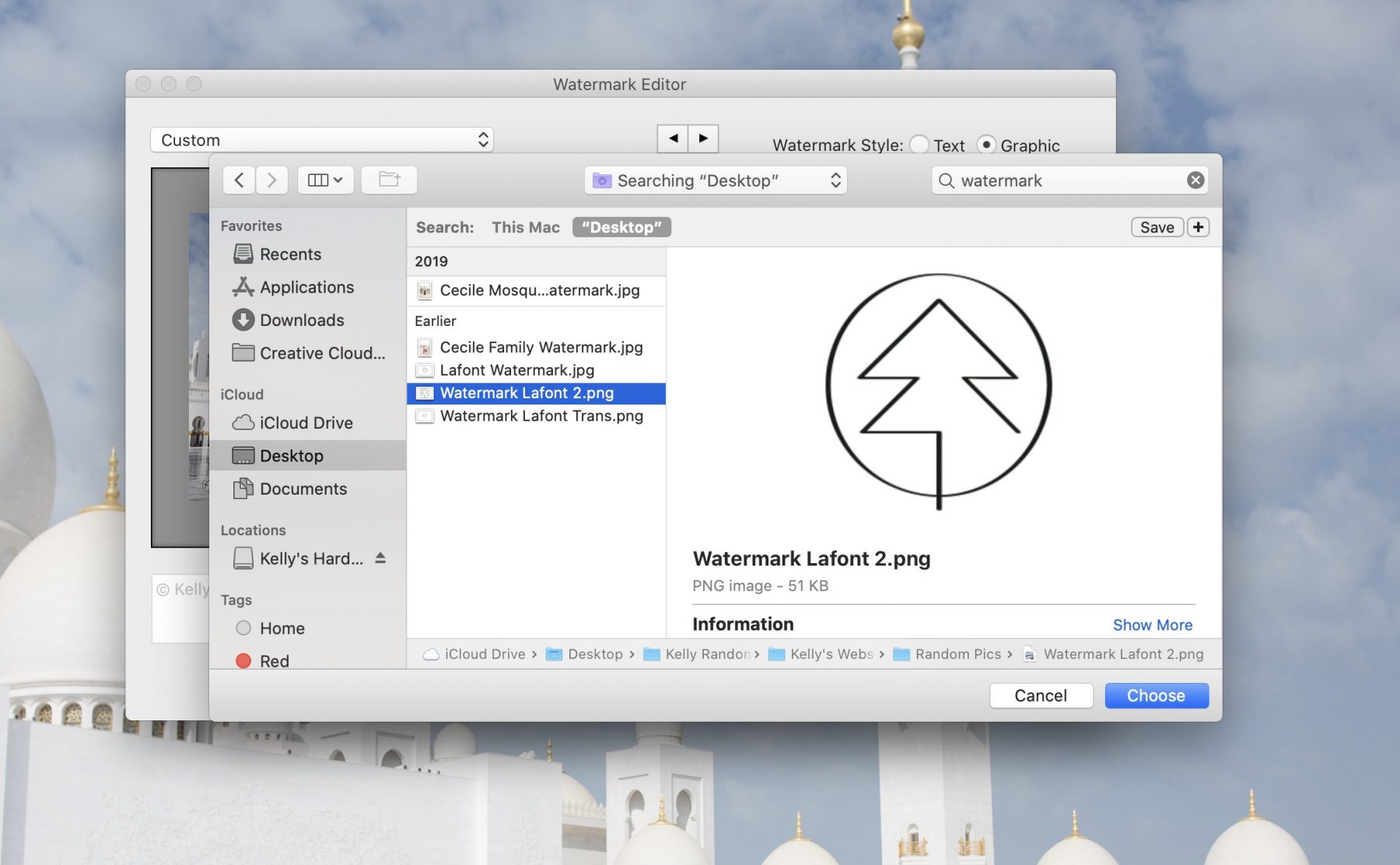
Applying Custom Effects
Use the Lightroom Watermark Editor to change the appearance of both Text and Graphics types. You can adjust both text and graphics in the four following ways:
- Opacity
- Size
- Inset
- Position
There’s no one type that works for every situation. Instead, you’ll need to consider the specific colors and images in your photo.
A large, visible image helps detract image theft, but you don’t want to obscure the image too much. Generally, most people prefer to place them in a corner or similar out-of-the-way location.
However, a watermark for Photoshop Lightroom that’s hidden too well defeats the purpose of using them. You want to use the “Goldilocks” approach. The type of mark you choose can’t overwhelm the image, but it also can’t disappear into it.
Many professional photographers who use a graphic prefer to change the coloring slightly to fit the palette of each image. When watermarking in Photoshop Lightroom, changing colors is easy.
How to Add a Watermark to an Image (or a Batch of Images)
You only want to add the mark after you’ve used image editing software (such as Lightroom or Photoshop watermarks) to finalize the photo. When you’re ready, enter the Library mode in Lightroom. Select each photo that you want to have a mark. You want to use the following tips to make selection quick and easy:
- Hold down the Shift key when clicking to selecting a group of consecutive images
- Use the Control key to select non-consecutive images from your list
After you’ve picked all the images, you next want to click Export. You’ll find a drop-down menu with different options. Select Watermarking as your custom preset.
If you’re doing this process for the first time, your only option is to select Edit Watermarks. Clicking it in the dialog box allows you to begin the creation process. Otherwise, you can select from watermark options you’ve already made.
Now you’re ready to place the watermark. We covered placement locations before, so you should already have some options in mind. However, feel free to experiment with watermark placement. When you’ve found a location you like, click Done.
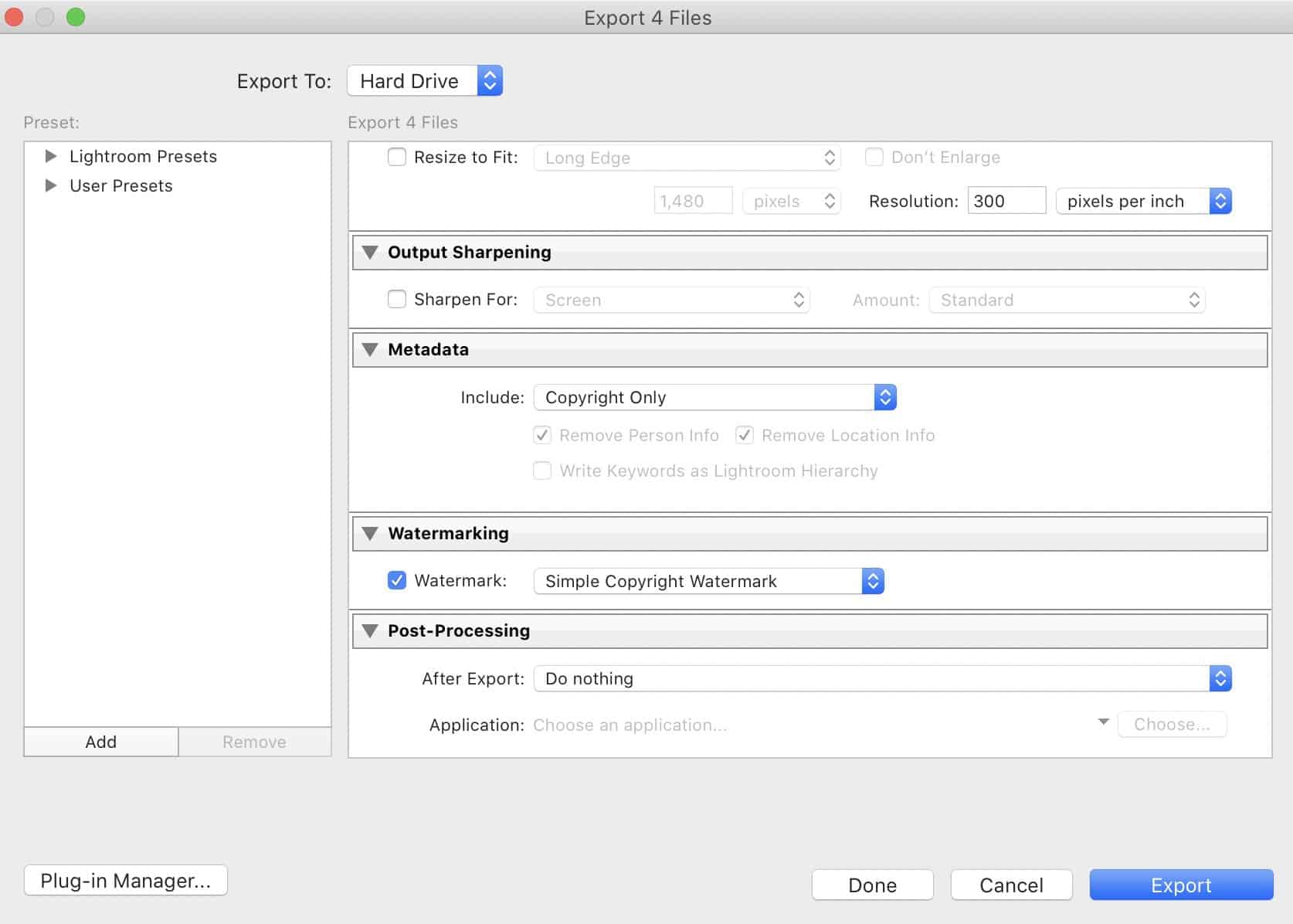
A Summary of Using Watermarks in Lightroom
While Lightroom is a fairly sophisticated program, capable of a surprising amount of depth, learning how to create a watermark doesn’t require a high degree of technical know-how. The same basic process for creating a watermark applies to all versions of Lightroom, including CC, 2020, mobile, and more.
You work hard to capture high-quality images. Don’t let other people claim your work as their own. Use Lightroom to add a watermark to every image you display online. A watermark helps protect and promote your prized photos.