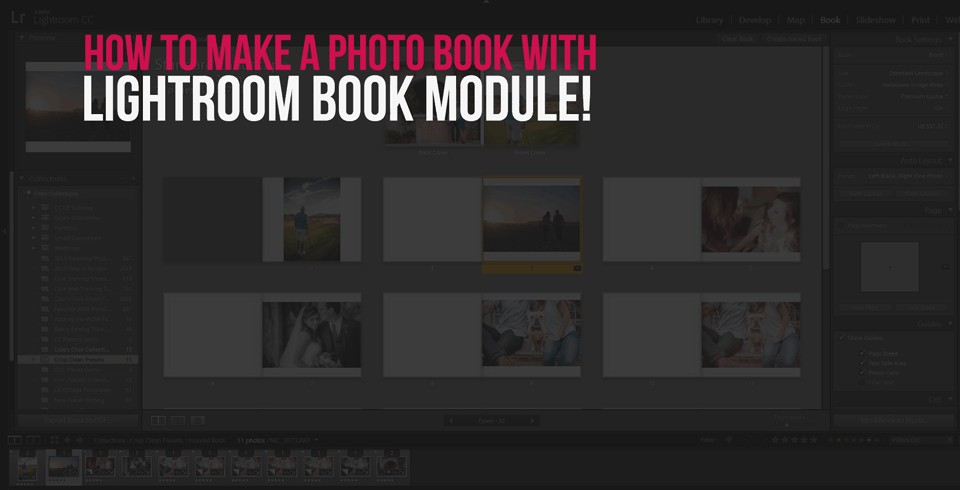Anyone who’s ever taken a photo knows that learning how to extend background in photoshop and get it exactly as you want can be challenging. Sometimes when editing in Photoshop, you wish that you had framed the image differently.
Other times, you realize there was too much going on in the background, or you find you don’t have enough blank space for a graphic, logo, or some text.
Luckily, fixing these things is easy. In this tutorial, we’re going to learn how to extend a background in Photoshop to get a more balanced and beautiful photo. This technique is about taking advantage of elements of the image that you already have, and there are two methods: the marquee tool and the Content-Aware tool.

Option 1: Extending a Background in Photoshop with the Marquee Tool
The marquee tool allows you to capitalize on what you already like in the photo and want more of. For example, it’s excellent if you’re going to extend the length of a blank wall. In general, the marquee tool works well if the background in Photoshop is relatively open and simple. Let’s take a look at this first easy method to expand a background in Photoshop.
- Open the photo in Photoshop, and use the rectangular marquee to highlight the part of the image you want the rest of your background to match. What you want to do is make sure that the marquee extends all the way from the top of the image to the bottom. It’s okay if it goes a bit past the edges, and you can play around with the placement until you get it right.
- Leave the marquee highlighted, and navigate to the Edit menu. Select Free Transform from the drop-down menu, and click on it. You should now see marks along with the marquee you’ve created.
Now it’s time to fill the space using the markers that have appeared with the Free Transform tool. Select one of them and drag it in the direction you want your new background in Photoshop to extend. Drag until you have covered the elements that you want to eliminate from the image.
And that’s it! Now you know how to use the Photoshop extend background feature using the Free Transform tool. Make sure to deselect the marquee and click save.
Option 2: How to Extend Background in Photoshop Using the Photoshop Content Aware Tool

The Photoshop content aware tool is another excellent (and easy) way to extend the background in Photoshop. The technique is a bit different, however. This method fills in the background using whatever is closest to the area you want to extend. It’s an ideal option if you want more of a consistent pattern in your background.
- To extend the background in Photoshop with this method the first step is to add a canvas. You do so by opening Photoshop, click on Image, and then clicking on Canvas Size. What add canvas does is allow you to adjust the canvas size in any direction. The canvas won’t have anything on it yet; this step is about achieving the height and width you need the image to have.
- You can do so by changing the height and width boxes to your preference. Likewise, in the Anchor section, you can also “pull” the arrows in the direction you want your photo to be expanded. Once the image is to your liking, click OK, and you should now have blank canvas wherever you need it.
- From the Photoshop toolbar, click on the Magic Wand (the fourth icon from the top on the left side of your Photoshop toolbar). Next, select your photo in the canvas area you’ve just created.
- Now it’s time for the third and final step, which is to use Content-Aware to fill in the new area. To use Content-Aware, go to Edit>Fill, and a Fill pop-up box will appear. After ensuring that Use is set, click OK in the dialogue box. And there you have it—another easy way of extending background in Photoshop with the use of Content-Aware.
Tip: The Content-Aware method to extend the background in Photoshop isn’t always perfect. If you haven’t achieved the image you want the first time, you may want to try the Scale instead. The difference when you use the Scale is that Photoshop analyzes the image and comes up with an idea of what is important in the photo and what isn’t. It helps avoid distorting the subject. There are plenty of video tutorials that outline how to do so.
SPECIAL OFFER – Discover the secret to adding “wow factor” & retouching your photos, without having to use Photoshop, in only 3 clicks (…even if you’re brand new to editing your photos – guaranteed!)
Join the 54,000 other photographers using our Polished Lightroom Adjustment Brushes Presets Collection and get them here for 80% off!
Conclusion
There you have it—now you’ve learned how easy it is to extend the background in Photoshop. The marquee tool and Content-Aware are your best allies in getting the composition in your photos, and they’re simple to use. So the next time you don’t have enough background as you’d like, you can pull either of these fantastic resources from your back of tricks.