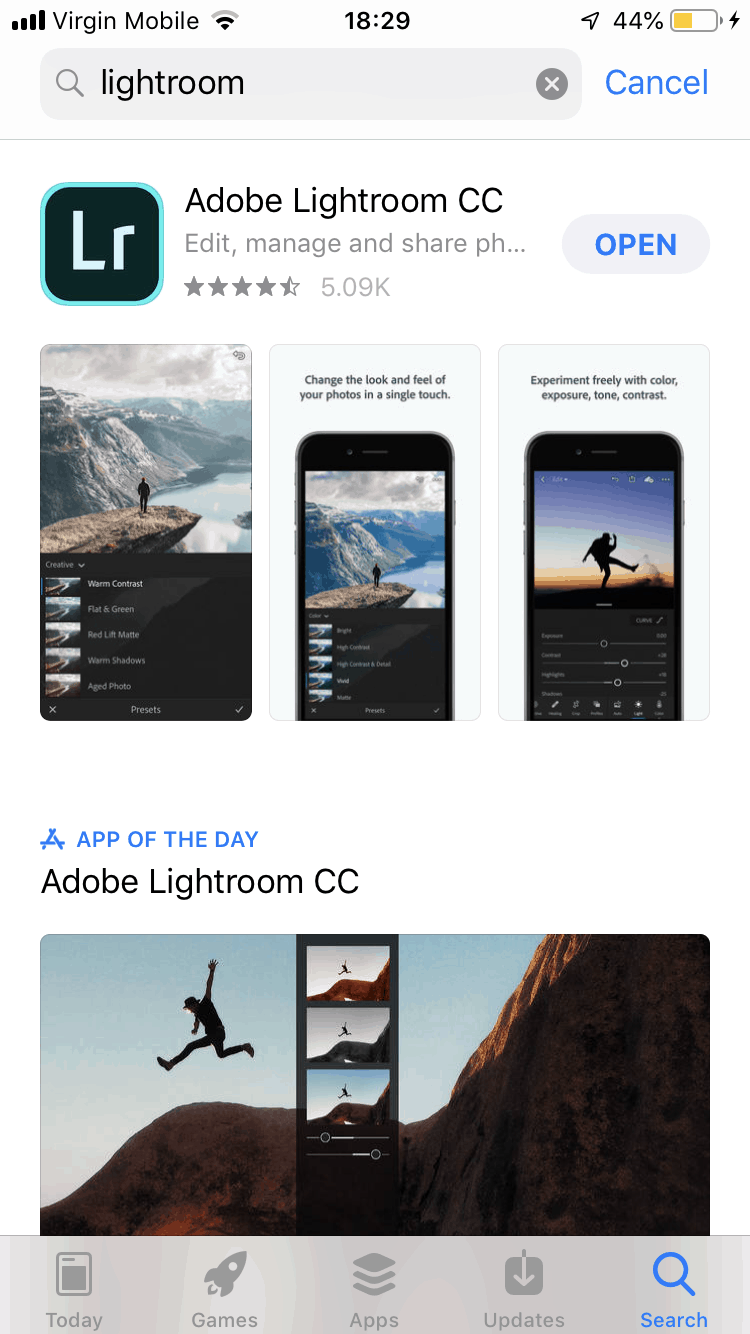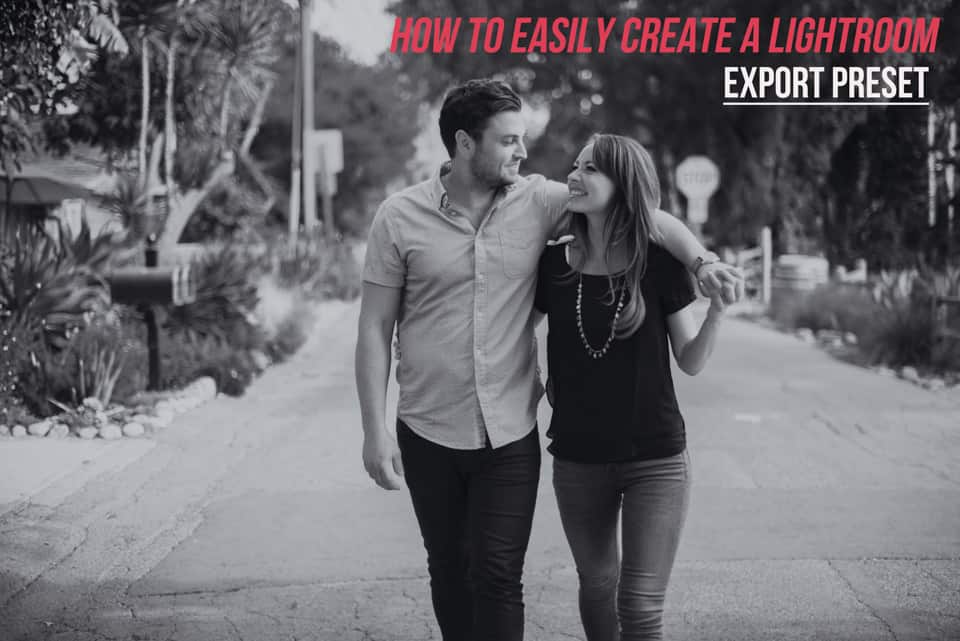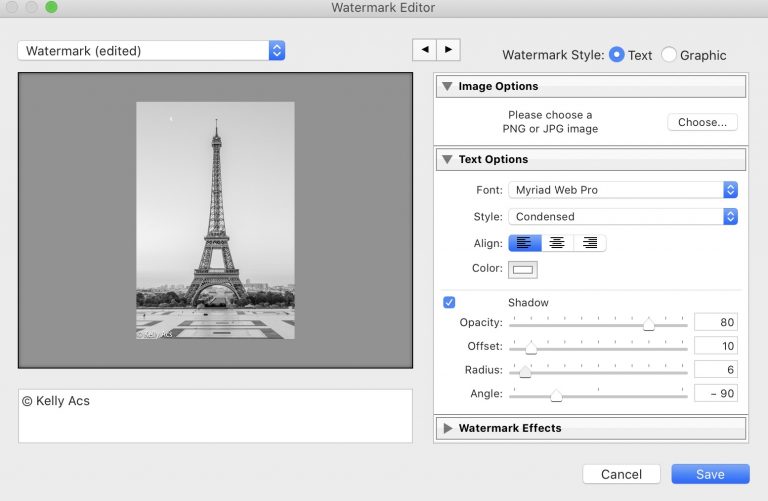At some point or another, you will need to change Adobe Photoshop CS5’s default white background. Luckily, learning how to fill background in Photoshop is a simple process.
Follow the steps in this tutorial to learn how to change the background color in Photoshop using solid fill layers and Content-Aware fill. We’ll also go over how to set a background color in Photoshop.
How to Create a Solid Color Fill Layer in Layers Panel

Though there are several ways to play around with a solid color fill layer, we’re going to go over the most common option: creating a solid background color in Photoshop.
Step 1
Open your project (with the background layer you want to fill) in Adobe Photoshop. If you can’t see the Layers panel on the right side, hit F7, and it will appear.
Step 2
In the Layers panel, click on Background Layer.
Step 3
From Background Layer, navigate to the Select drop-down menu and click All. You can also press Ctrl + A. to make the selection.
Step 4
Click Edit and then click Fill.
Step 5
A box will appear. Select the drop down menu next to Use, and press the Color option to open the color picker.
Step 6
Now it’s time to decide which background color in Photoshop you want to fill the background layer using the color picker. Hover outside the dialog box to change your cursor to the Eyedropper, and you can select a color from a specific part of the image. Press OK to select the color for your layer.
Step 7
Click OK again to change background color. Not happy with your solid background colors layer? Ctrl + Z will erase the last change you made on this layer, and you can return to the Layers panel to try again.
SPECIAL OFFER – Discover the secret to adding “wow factor” & retouching your photos, without having to use Photoshop, in only 3 clicks (…even if you’re brand new to editing your photos – guaranteed!)
Join the 54,000 other photographers using our Polished Lightroom Adjustment Brushes Presets Collection and get them here for 80% off!
How to Change Color of Background in Photoshop Using Content-aware Fill
Sometimes it’s not a solid color that you need to use in with a new layer, but rather unwanted elements or objects. Content-Aware Fill is a handy way to do so. Content-Aware Fill seamlessly fills those sections with content that comes from other parts of the image.
Step 1
Select the part of the image you want to fill.
Step 2
Once you have your selection, click Edit and then Fill. If you want to access the dialog box from the Background layer quickly, click Delete or Backspace.
Step 3
Click Content-Aware, which fills your selection with nearby matching content.
Step 4
Make a selection that goes slightly into the area that you want to duplicate. If you leave the Color Adaptation box checked while you make this selection (which is the default setting), Photoshop will use an algorithm to blend with the other background colors automatically. You can also select a pattern, either your own or one of Photoshop’s.
Step 5
Click OK to finish this second Photoshop change color background method. Your selection should now have been seamlessly replaced with Content-aware fill. If you don’t like the results, hit Ctrl + Z to undo them.

How to Set a Background Color in Photoshop
Sometimes you may be working with an image file that has a background you’d like to change. If there is a defined contrast between the background and foreground objects, it’s easy to change the background color.
Setting a background color in Photoshop becomes more challenging when the foreground elements are similar in color to the background elements, or if all the image colors are quite similar.
Can you see a clear contrast in the layers? Read on to find out how to set a background color in Photoshop.
Step 1
Open the image in Adobe Photoshop.
Step 2
Click on the Quick Selection Tool (located in the toolbox).
Step 3
Click on the object you want to isolate by dragging your cursor diagonally across the length of the subject. Your subject should now have a dotted line around it. Should there be any area not included, keep clicking until you have entirely isolated the subject.
Step 4
Click Refine Edge in the Quick Selection control panel. A dialog box with a radius slider will appear, where you can experiment with the settings. Drag the radius slider until the edge around your subject is correct. Click OK.
Step 5
Right click the image background, and press Select Inverse. A dashed line will appear around your background. You can also do this by clicking Select at the top of the window > Inverse.
Step 6
Click Layer, then New Fill Layer, then select Solid Color. Choose the color in Photoshop you want, and click OK. You should now have a new background color.
SPECIAL OFFER – Discover the secret to adding “wow factor” & retouching your photos, without having to use Photoshop, in only 3 clicks (…even if you’re brand new to editing your photos – guaranteed!)
Join the 54,000 other photographers using our Polished Lightroom Adjustment Brushes Presets Collection and get them here for 80% off!