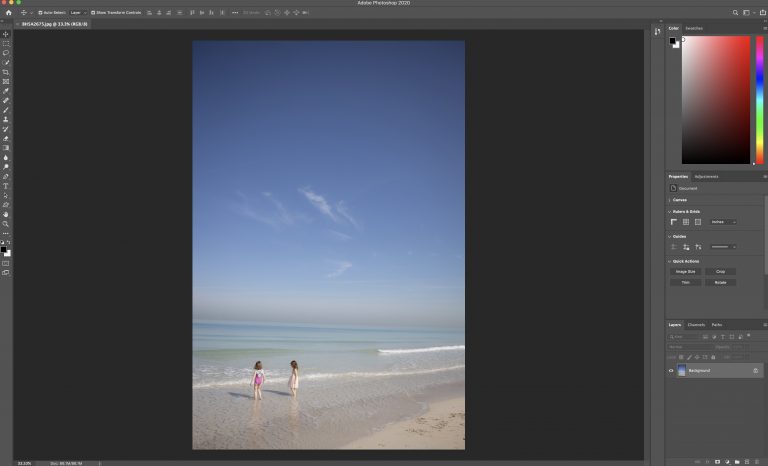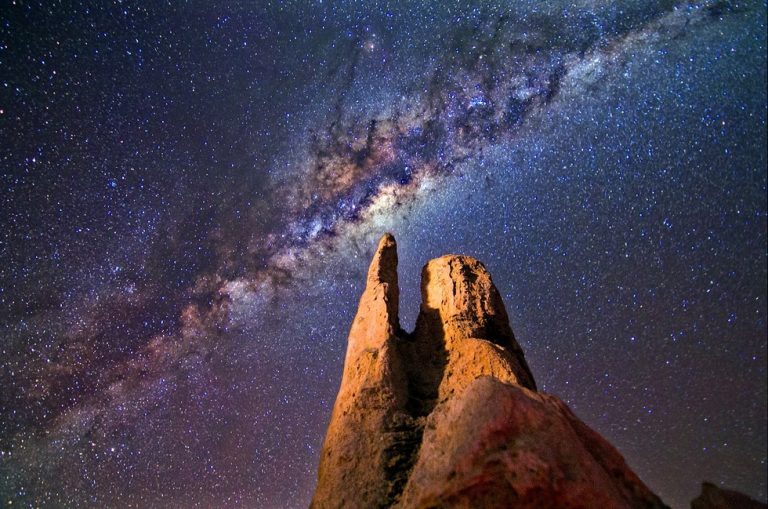Have you ever taken a photo that you love but it’s just not quite sharp or detailed enough? Maybe you want to print it out, but when you try to blow it up to a larger size, it looks pixelated and blurry.
In this blog post, we’ll show you how to increase the resolution of an image in Photoshop, so you can make it look sharper and clearer.
We’ll cover:
- Why you might need to change or enhance photo resolution
- What resolution means
- How image size plays into the overall quality of your final product
- The actual steps to take in Photoshop required for resizing images and how to make an image higher resolution
Why Change the Resolution of an Image?
As a photographer, you may need to change the resolution of pictures in Photoshop for various reasons.
First, higher-resolution images can be printed at larger sizes without losing quality or becoming pixelated. This is particularly important if you need to print large images exhibitions, galleries, billboards, or even for clients who require high-quality prints.
Higher-resolution images can provide more detail and sharpness, which is particularly important for images that are used for commercial purposes such as advertising or product photography that require high-quality print resolution.
Finally, increasing the resolution of a digital image in Photoshop can also help to improve the overall quality of the image, particularly if it was originally shot in low light or with a lower-end camera. By increasing the resolution, photographers can enhance the details and clarity of the image, making it more visually appealing and professional-looking.
What Does Image Resolution Mean?
Image resolution refers to the amount of detail or information contained in an image. Photographers measure that detail in pixels per inch (ppi) or dots per inch (dpi).
How image size plays into the overall quality of your final product
A higher-resolution image contains more pixels or dots. Increasing the resolution of an image in Photoshop means increasing the number of pixels per inch in the image, which can result in a sharper, clearer image when printed or viewed at a larger size.
You can increase the resolution of any image in Adobe Photoshop to make the image clearer and of HD quality. A high resolution in Photoshop will increase the overall quality of your image, and you can also alter the width and height, or resample the image for a better result.
With Adobe Photoshop, it’s easy to alter the resolution by increasing the number of pixels per inch in your image. What gets considered high resolution in Photoshop partially depends on the size.
How to Improve Photo Resolution in Adobe Photoshop
To change the document size, resolution, or resample an image are some of the things that the resize image Adobe Photoshop tools do well, and our step-by-step guide can help. This process applies to a variety of file types, including JPEG.
Changing the Image Size
How to resize an image file in Adobe Photoshop starts with the Image menu, where you’ll select Image Size to open the image size dialog box. The shortcut Opt + Cmd + I for Mac devices or Alt + I for Windows devices will also get you to this dialog box to change document size.
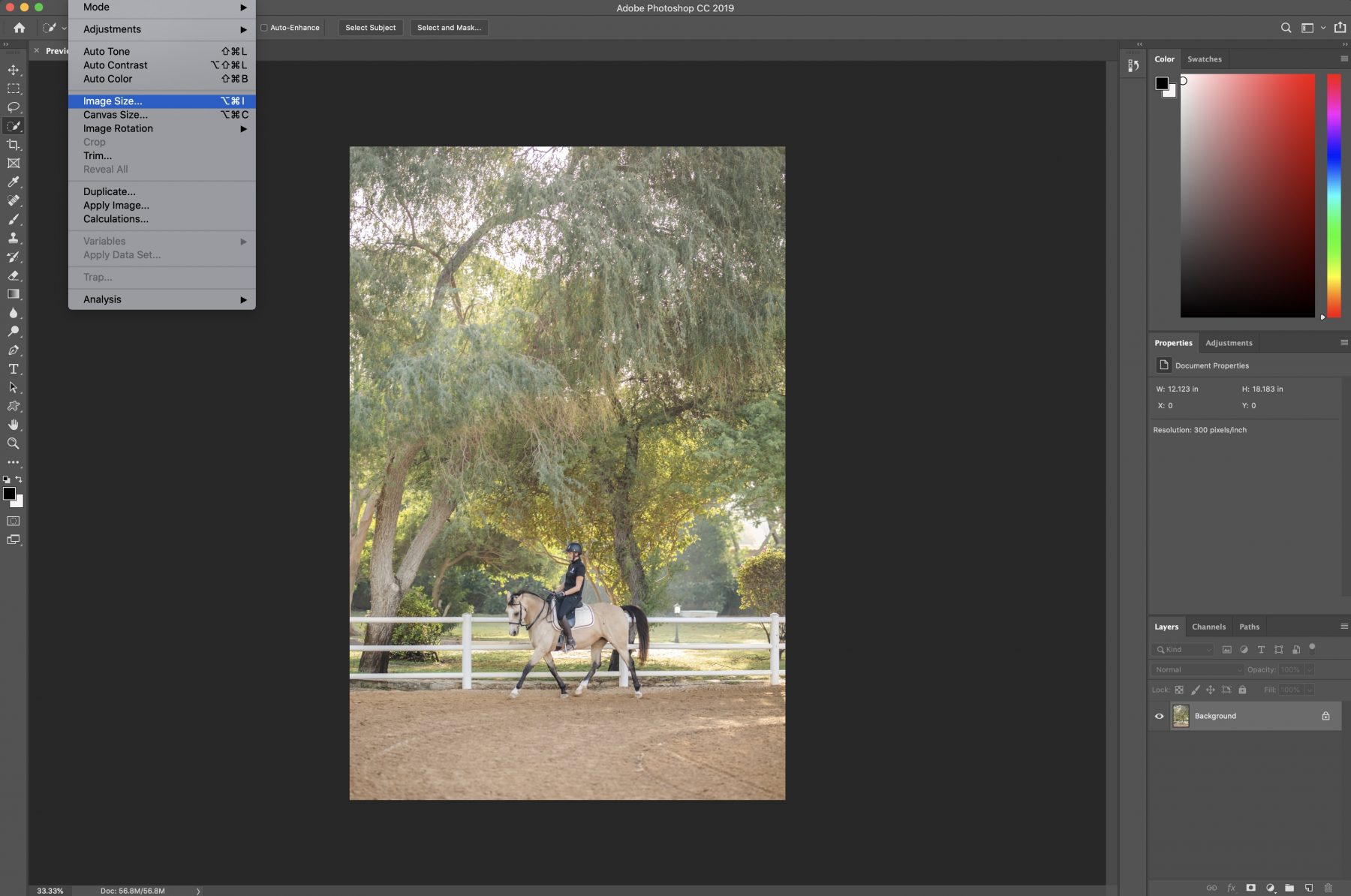
Changes and Increases to Image Size
Once you have the proper image size dialog box open in Adobe Photoshop, you can choose the resolution in Photoshop you want for your photo from a list of presets, or you can use the Fit To menu and load a saved or custom preset.
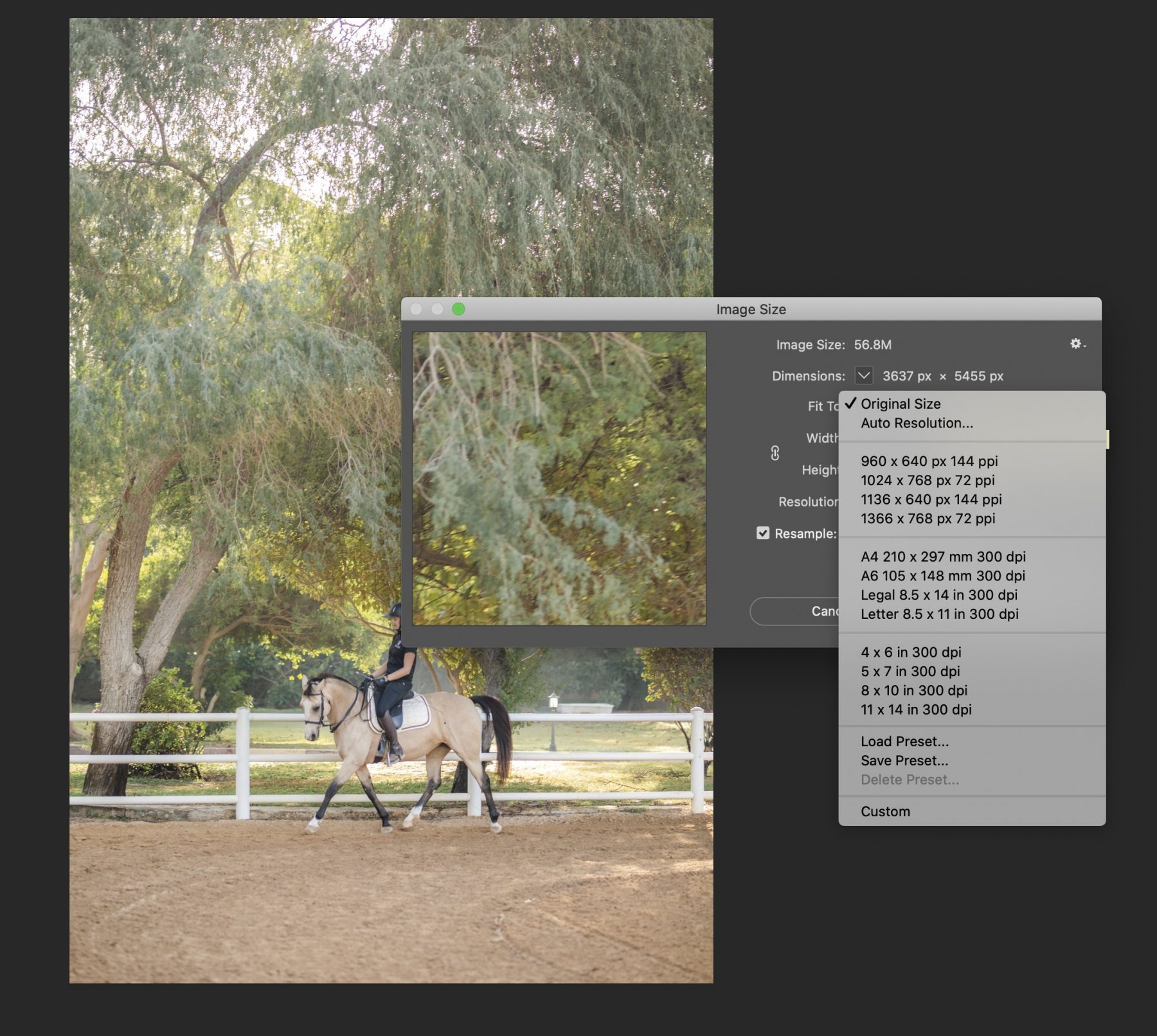
You’ll also want to select the option “Do not constrain aspect ratio” on the Adobe Photoshop menu so the document size or width and height of your photo will change.
SPECIAL OFFER – Discover the secret to adding “wow factor” & retouching your photos, without having to use Photoshop, in only 3 clicks (…even if you’re brand new to editing your photos – guaranteed!)
Join the 54,000 other photographers using our Polished Lightroom Adjustment Brushes Presets Collection and get them here for 80% off!
Remember the Resolution in Photoshop
The size dialog menu in Adobe Photoshop also allows you to set the number of pixels found in each inch of your photo, and there are a variety of different resolution options.
You can often leave the number of pixels as you find it, or use the resample image function instead of changing the pixels to see what the Photoshop resize image tool can create.
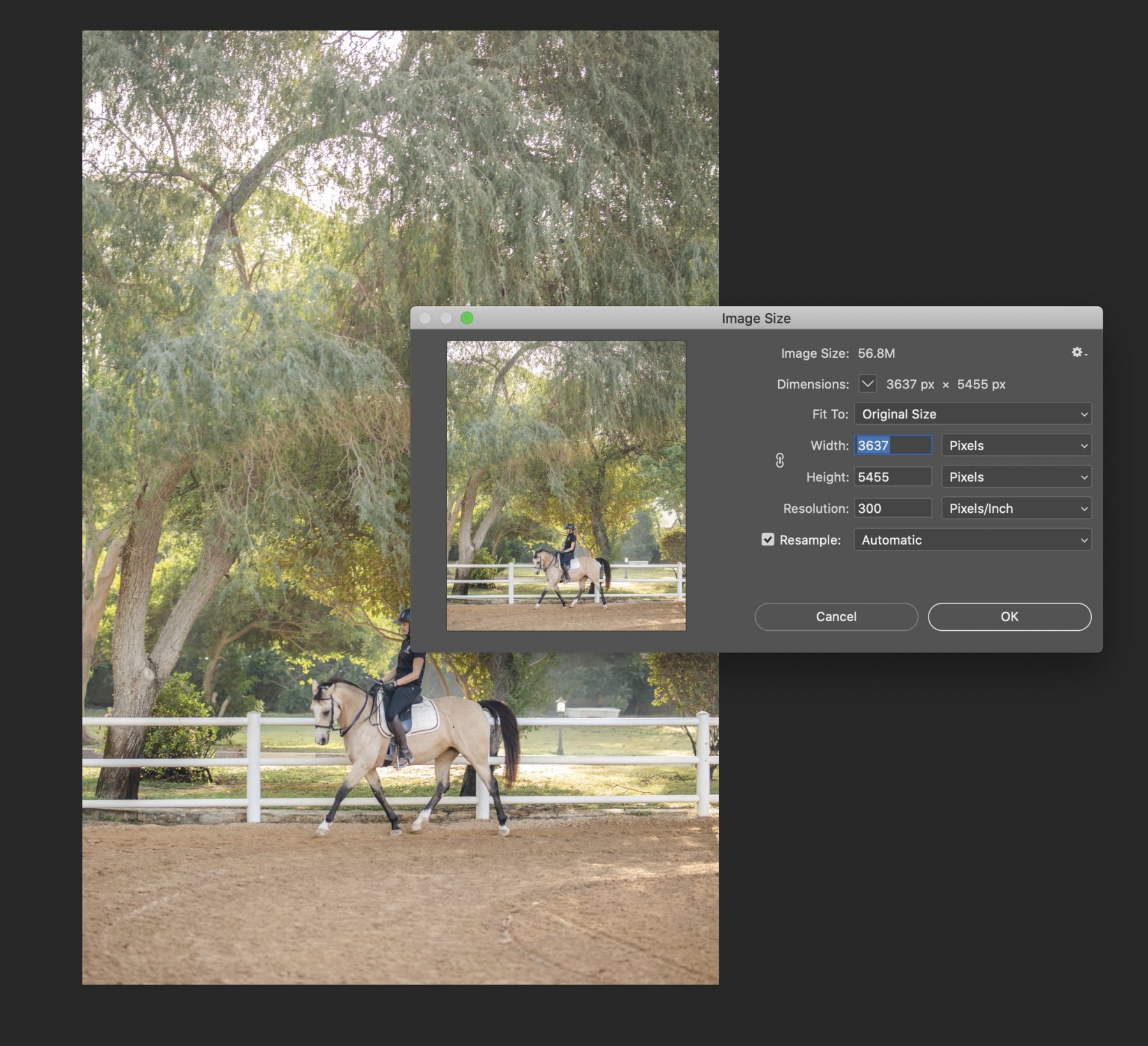
Select a Resampling Mode
The resample image mode helps Adobe Photoshop decide what algorithm it needs to add new pixels and change the image resolution, without changing the width and height or the size of the image, and the two best options are:
- Bicubic Smoother
- Preserve Details
The Bicubic Smoother often displays the best image quality after changing the image resolution while altering pixel dimensions or the number of pixels per inch. The high resolution of the resulting image is thanks to the Adobe Photoshop resample image mode, and a more significant amount of pixels.
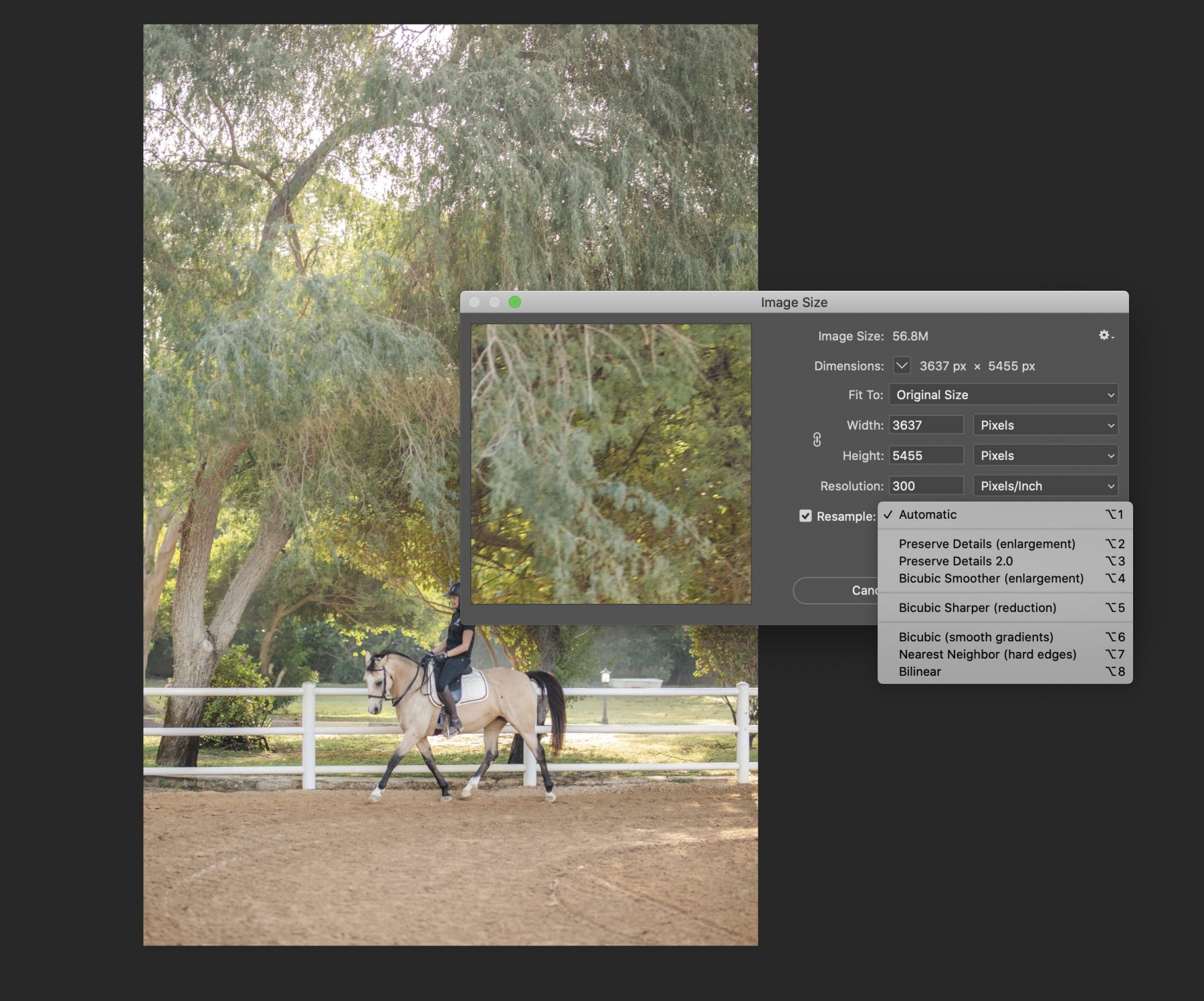
Always Sharpen
Sharpening your image is still a good idea after you increase the image resolution or use the resample image function, and you’ll go to the Filter menu and select Sharpen and then Unsharp Mask. You can then drag the slider to alter an image without changing the pixels further. The pixel dimensions have already changed at this point
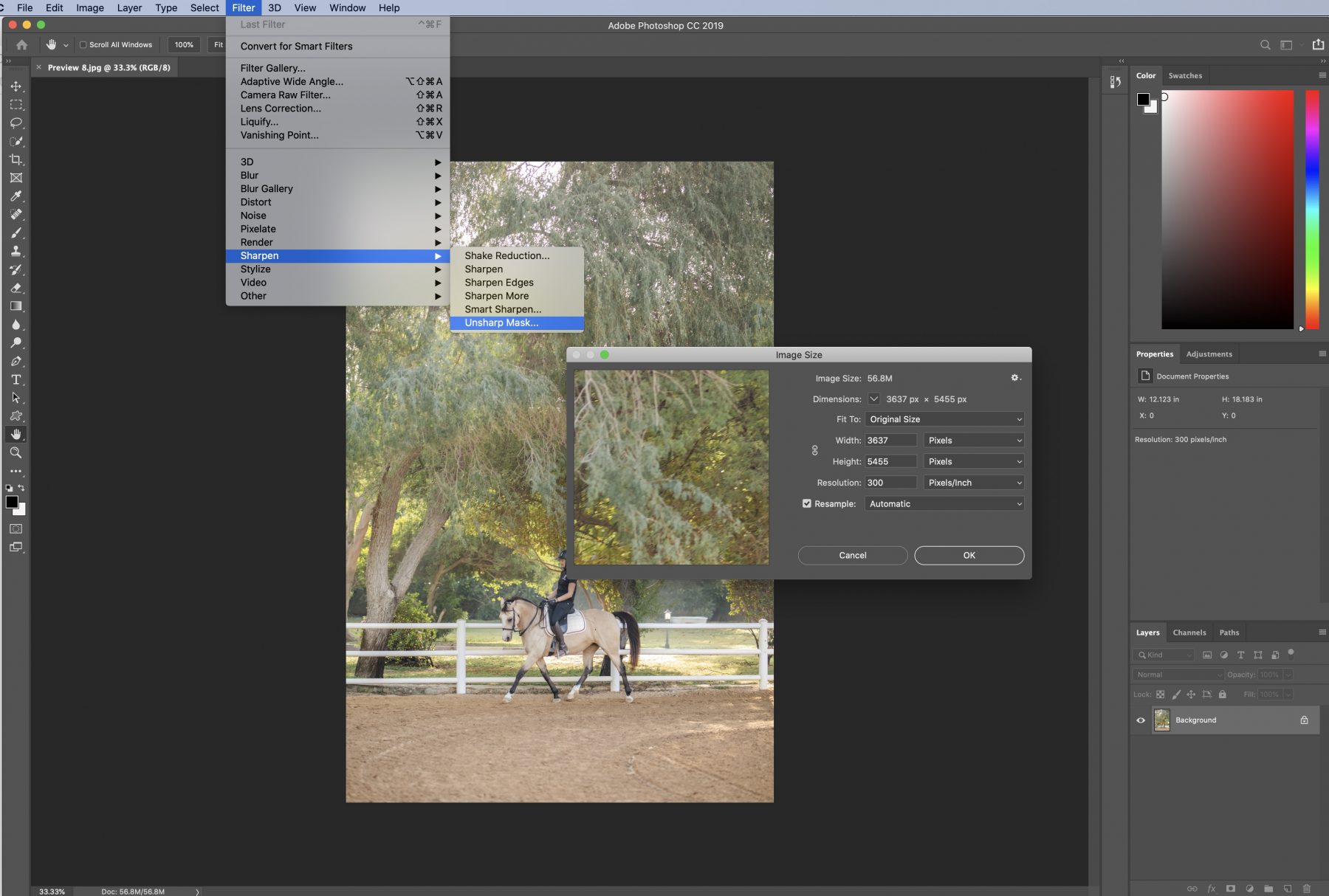
Adjusting the Image Resolution in Adobe Photoshop Elements
Adobe Photoshop is one of the more popular choices, but Adobe Photoshop Elements is a reliable tool for getting a high-resolution image, using the resample image tool or changing the image resolution to change the or width and height of your photo. Reducing the image size works in the same way, but with smaller overall pixel dimensions entered.
Select the Image menu and then Resize and Image Size from the Photoshop dropdown. Activate the checkbox on Photoshop for Resample Image to keep the current pixels dimensions and enter a new set of values for the resolution. Once you’ve completed this, Photoshop will take care of the rest and click on OK.