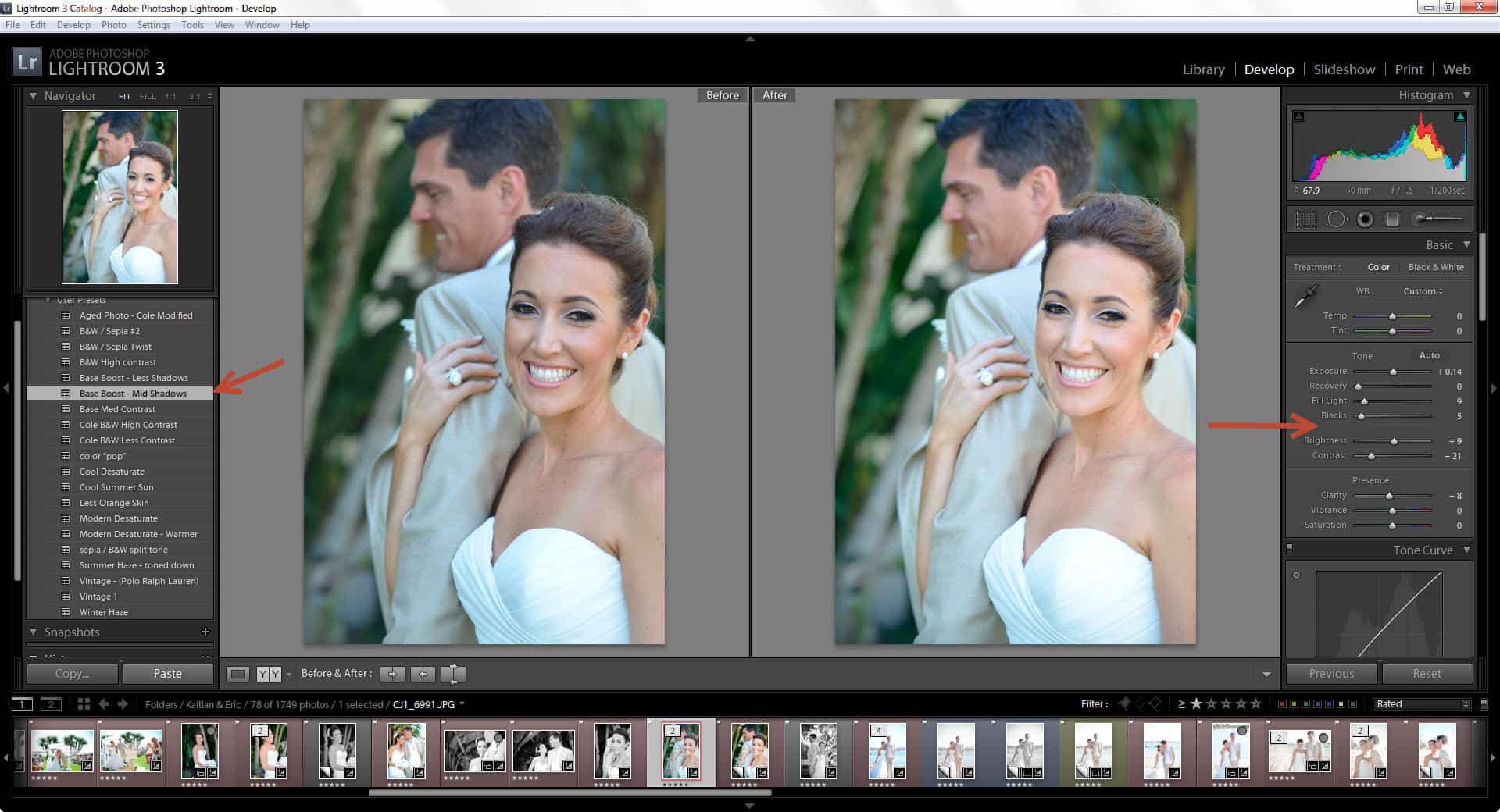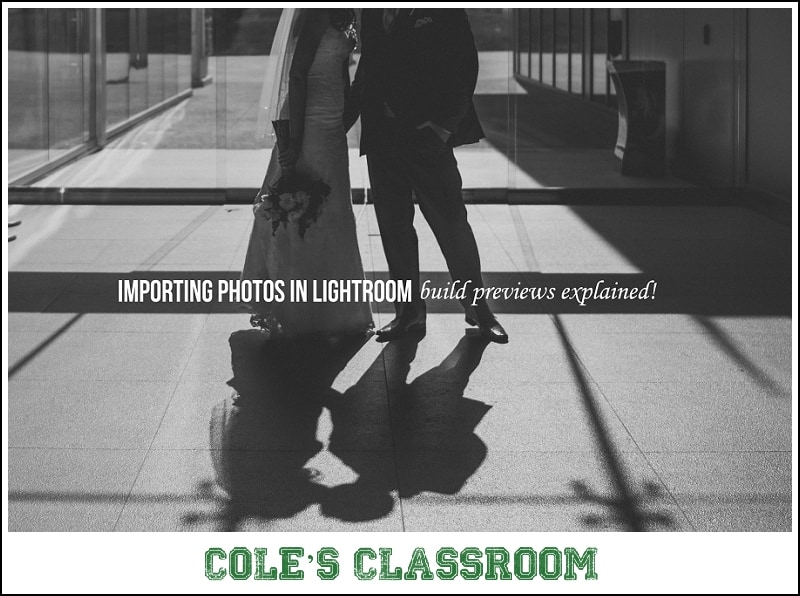Knowing how to merge photos is a useful trick to have in your arsenal. You can use this tool when a picture you otherwise like has an element that is slightly off. It’s also helpful when two photos have features you want, and they’d be better if you put the images together. Thankfully, with photo layering, you can Photoshop images to create the effect you’re after.
Merge Photos Using Adobe Photoshop
The first way to merge photos is by using Adobe Photoshop. Here are the steps to follow.
Step 1: Select Photos
First things first, you have to figure out which photos you want to merge. You’ll also want to determine which specific elements of each image you plan to combine. Here are some guidelines to help make sure you get the best result:
- The images should be the same resolution
- It’s helpful to have similar lighting and color in the two photos, e.g., both should be black and white, or both should have the same color palette; otherwise, the result may be somewhat strange
- Merging pictures from the same location also makes for a better result
- You may also want to start off with two simple photos, which will help you get the hang of this method.
Although there are no hard and fast rules–and we encourage playing around with merging, it’s helpful to follow these guidelines until you get the hang of things.
Step 2: Open the Two Images
Once you’ve decided on your images, you’ll have to open both of them in Photoshop. It doesn’t matter which one you open first, unless your subject is a different size in each one. In this case, you’ll want to start by opening the picture in which they appear the smallest first.
When your first image is opened, you need to unlock the background layer before opening the second one. Go to “Layers Menu” and click on the lock icon to do so. Now you can open image number two. Click and drag it onto the one that’s already open, making sure they’re aligned.
Should you need to resize the images, this is the moment to do it. The photo will appear with resize handles specifically for that purpose. Keep in mind that slight changes in sizes are okay, but you should avoid enlarging a photo to more than 30 percent of its original size. You will start to notice quality issues if you do.
Step 3: Position the Photos
The third step is to layer photos to achieve the desired effect, but how do you do that if the images are on top of one another? Easy—by setting the one on top to overlay mode. Overlay mode makes the top image opaque, allowing you to see what’s going on in the bottom photo and position them as you want.
To do so, select “Edit” and then “Free Transform.” You can now adjust the top image’s position—just make sure that you’ve selected the move tool. At this point, you may have to play around with things like size and rotation to get the image to look good. But when you like how the merge looks, press enter. Remember to put overlay mode in the top photo back to normal.
Step 4: Generate a Layer Mask and Remove
Step four is all about removing the parts of the top image you are not interested in. The way to do that is by navigating to “Add Vector Mask” in the Layers panel. Make sure the top layer is selected before doing this, and you can now use the brush tool to paint those areas you’re not planning to use.
Some quick tips on the brush tool in layer masks:
- The color must be black and 100% opaque
- Start on the outside and work your way in
- Use a smaller brush size as you approach the parts that are closest to what you’re merging; this strategy makes the result look more realistic
Step 5: Check the Result
Did your layer mask from step 4 do its job? It’s time to check. The idea in the previous step is that you want to have completely erased all the parts of the photo you don’t want to merge.
To get an idea of how well you did, go to “Layers Panel” and remove the layer visibility.
Now you want to add a new layer with a bright color that’s distinct from the ones you’re working with in the images. This new layer will highlight any areas to fix. Just make sure you erase it once the result is correct.
Step 6: It’s Time to Merge
Now comes the moment you’ve been waiting for—you merge the two layers to create the final product. Navigate to the top menu, click on “Layer,” and then select “Flatten Image.” And voila! You’ve successfully used Photoshop to create the photo you wanted.

Photo Layering with Floating Windows
If you’re layering photos with Floating Windows on a mac, select “Window” and then click on “Application Frame.” If you’re working on a PC, navigate to “Window,” then “Arrange,” and then select “Float All in Windows.”
This strategy does exactly what it sounds like: it floats the windows, allowing you to drag the top layer into another and combine them.
Layering Photos with Tiled Windows
For this method of putting images together, you want to select “Window” and then “arrange.” You’ll see various ways to tile your windows. Play around to find the way that works best for you, but to see them side by side, select “2-up Vertical.” Now you can drag the top layer onto the other. Select “shift” to center and release the image.
Other Uses for the Merge Feature
The possibilities with the merge feature in Photoshop are endless. You can add texture to a photo using blend mode or add an object to a photo, for example. Here are a few other ways how the merge feature in photography can get you the perfect all rights reserved photo you’re after.
Replace a Background
Perhaps the most common reason behind the merging tool is to replace a background in some way. You can add to it or change it altogether, which gives the photo a completely different feel.
There’s a lot to learn about merging images to change the background, but some of the basic principles that we mentioned above still stand—mostly the ones about trying to match similar colors and textures in the two layers. Staying in the same color family keeps you from having to do too much touching up later.
Changing Human Heads
Sometimes your subject’s head and body language don’t agree, and this is when you’ll be glad to know how to merge photos. For example, maybe you’ve captured a perfect expression from the subject, but their body movements don’t match—and you weren’t able to get them to match in any photo.
Merging the two images together solves that problem without the need to reshoot.
Changing Animal Heads
Merging is a similarly useful tool when it comes to animals, who can be even more unpredictable and hard to shoot than human subjects. If you want to dive deep into animal photography, learning how to change animal heads will be of great use to you.

Taking Photos: Why More Options Is Always Better
When attempting to get the shot you want, we recommend taking lots of pictures. And no, we don’t mean that you should take hundreds of shots indiscriminately. We mean taking lots of photographs under ideal conditions—good composition and lighting, to name a couple.
Taking more photos than you think you need in the correct conditions is generally very helpful. It gives you a lot more to choose from later, increasing your probability of getting the shot you want. And if you don’t manage to take the photo you’re after, you have more to choose from when merging photos.
Final Thoughts on Merging Photos in Photoshop
When it comes to the things you can do with the merge feature in Photoshop, the sky’s the limit. This common practice can bring another dimension to your photography, which is why it’s worth it to invest a little time in mastering the skill.
And one final thing to keep in mind: although there are indeed merging “best practices,” don’t feel limited by them. Sometimes playing around with combining two photos that don’t “go together” can produce unusual—and effective—results. Good luck, and have fun!