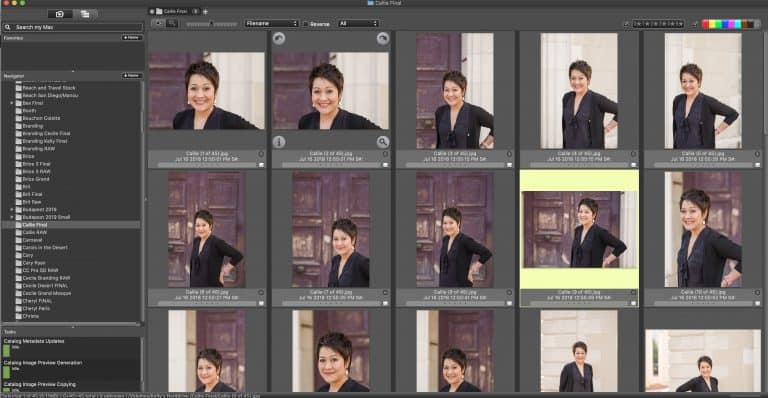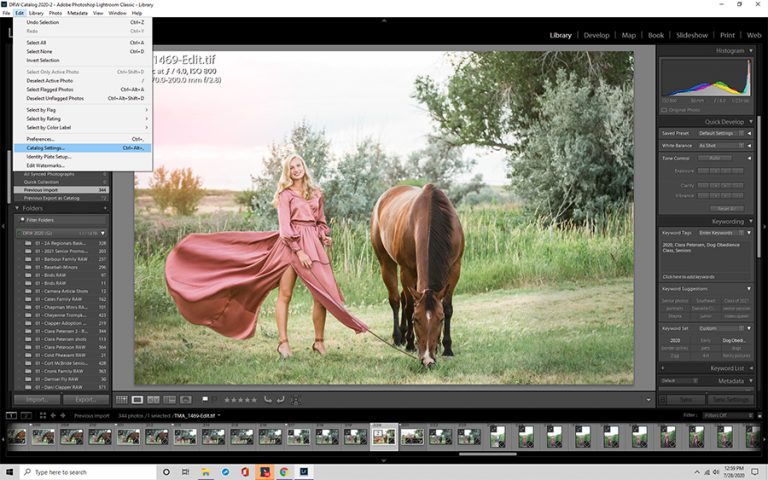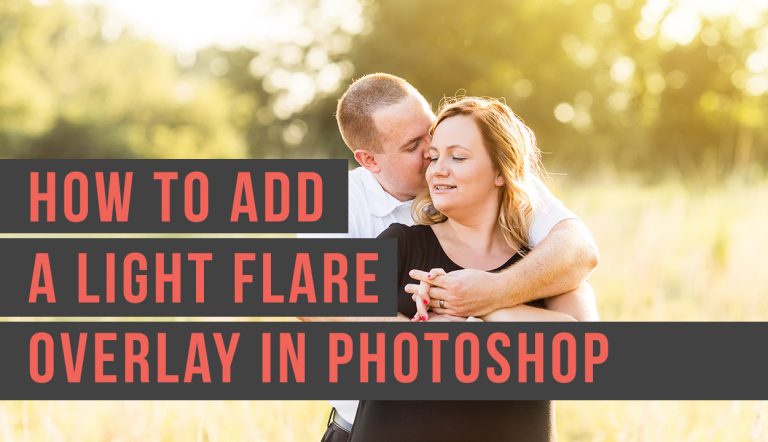A LUT, also known as a look up table, is a trusted color grading method for video editing. LUTs are useful in photo retouching via Photoshop. LUTs photoshop processes provide a blueprint of matching colors in photo or video footage.
With just one click, you can implement a color grade process to an entire picture or video. You can convert your photos in videos into a lot of looks, and Photoshop provides under 30 LUTs for use.
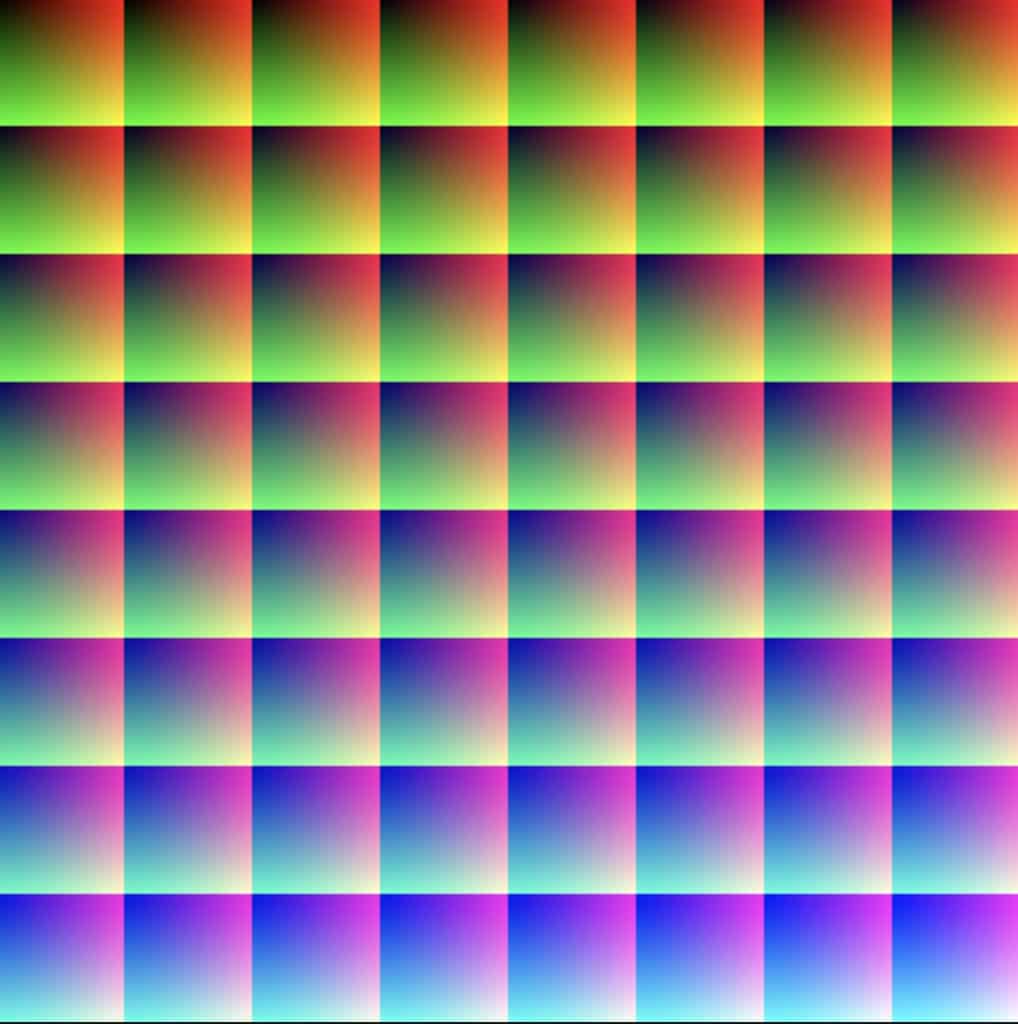
Installing LUTs in Adobe Photoshop
But how do you install LUTs in Adobe Photoshop? If you choose to download a collection of LUTs via a zip file, you must unzip it. To complete this on a Mac, you will need to double-click on the file to unzip automatically.
For the Windows 10 version, right-click on the zip file and then click extract all within the menu.
There are two methods to install or utilize Photoshop LUTs. The first strategy is simple and straightforward, but it will become repetitive after a while.
The second method involves a much more complicated process, but it will be easy to incorporate LUTs in the future while editing photos and videos.
Photoshop LUT Installation: Method 1
The first strategy for installing LUTs does not require you to install much at all. First, make a color lookup layer within the software. You can complete this process using the bottom section of the layers panel.
After selecting the new layer icon, and then the color lookup panel should show up. After the color lookup panel shows up, click the Load 3DLUT dropdown menu, and then you can browse the already-existing LUTs that are installed. If you want to load one of the new LUTs, you can select the Load 3DLUT button.
Next, you need to return to the unzipped folder new LUTs and then choose one of them. As time goes one, it will become tedious to find the LUTs in this folder. The ideal situation is for the new LUTs to show up on the menu in Adobe Photoshop CC.
Photoshop LUT Installation: Method 2
If you want your LUTs to show up in the Adobe Photoshop menu, you must copy these to the specific location where Photoshop finds them. The specific presets 3DLUTs folder locations are:
- Windows: C:\Program Files\Adobe\Adobe Photoshop [Version]\Presets\3DLUTs
- Mac: /Applications/Adobe Photoshop [Version]/Presets/3DLUTs
Here is a quick step-by-step process on how to get the LUTs on your Adobe Photoshop menu:
- Close Photoshop
- Access the folder of LUTs that you wish to install
- Press Ctrl/A (Windows) or Cmd/A (Mac) to select the entire set of LUTs
- Press Ctrl/C (Windows) or Cmd/C (Mac) to copy the selection
- Open the 3DLUTs folder for Photoshop.
- Press Ctrl/V (Windows) or Cmd/V (Mac) to paste the LUTs in this location
- Return to Photoshop and open it. When you go to create a new layer for color lookup, the new LUTs will show up.

Utilizing LUTs in Adobe Photoshop
After installing the LUTs for Photoshop, now you need to learn how to use LUTs in Adobe Photoshop. The process of using LUTs in Adobe Photoshop is simple and straightforward.
All you need to do is add in a new adjustment layer for color lookup. Once you’ve added a new adjustment layer, then select a LUT under 3D LUT Files that is most suitable for your needs.
Some of the LUTs might be overwhelming, so you can always reduce or adjust the opacity to your liking. This part of the process requires tweaking and adjusting based on how you want the final photo.
Creating Your Own LUTs in Adobe Photoshop
If you want more freedom and control when preparing your photos, you can create your LUTs in Adobe Photoshop. You are converting various color lookup adjustment layers into a finished LUT file that you can utilize for future projects in one click. Here is a quick step-by-step process to get this done:
- Click layer, new, and then background from layer
- Add in your adjustment layer and tweak the settings like you would during a routine edit
- Click file, exports, and then color lookup tables (the LUT export dialog should show up)
- Create a description, name, and copyright holder if you want to publish it
- Click OK and then decide where you want to place the LUT file